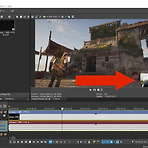 (베가스 16) 원하는 곳에 모자이크 넣기
(베가스 16) 원하는 곳에 모자이크 넣기
편집을 하다가 모자이크로 가리고 싶은 부분이 있기 마련입니다. 전 제 얼굴을 가리고 싶다고 가정해보겠습니다. 원하는 구간만큼 자릅니다. 잘 보이게 하기위해 Loop Region을 해놓았습니다. 컨트롤 + 쉬프트 + r 버튼을 눌러 미디어 트랙을 추가해줍니다. 그리고 모자이크 넣고자 하는 트랙을 클릭후 u를 눌러줍니다. 그렇다면 오디오 트랙과 묶여있던 미디어 트랙이 분리됩니다. 오디오 트랙과 나뉘어진 미디어 트랙을 마우스로 선택한 후 컨트롤 + c를 눌러서 복사해줍니다. 그리고 새로 생성한 빈 트랙을 마우스 클릭해서 선택한 후 컨트롤 + v를 눌러서 복사해줍니다. 이때 영상 시작시간은 동일한게 좋습니다. 새로 추가한 미디어 트랙의 Pan/Crop 버튼을 선택합니다. 비디오 이벤트 FX 창이 떳습니다. 이제..
 (베가스 16) 영상에 맞는 편집 프로젝트 설정 맞추기
(베가스 16) 영상에 맞는 편집 프로젝트 설정 맞추기
제가 작업할 영상인 "odyssey3" 입니다. 프레임과 Color space 부분을 확인가능합니다. 최대 60프레임이고 컬러 스페이스는 YUV입니다. 베가스에서 작업할 영상을 불러와서 편집 설정을 영상에 맞게 떨어지게 할려면 어떡해야 하는지 알아보겠습니다. 영상을 기본으로 불러온 화면입니다. 여기서 "alt + enter"을 누릅니다. "alt + enter"은 Project Properties의 단축키입니다. 화살표에 가르키고있는 "Match Media Video Setting"을 누릅니다. 작업하고있는 원본 영상을 선택합니다. 왼쪽이 전이고 오른쪽이 후입니다. XSplit으로 녹화할 시 Const로 녹화설정이 기본으로 되어있지만 항상 60f이 나오는것은 아닙니다. 최소 프레임이 떨어지기도 하죠. 이..
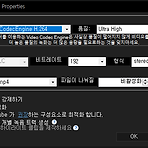 (베가스 16) XSplit 으로 녹화한 파일이 프리뷰화면에서 오디오 싱크가 안맞을 때
(베가스 16) XSplit 으로 녹화한 파일이 프리뷰화면에서 오디오 싱크가 안맞을 때
주로 저는 XSplit으로 녹화합니다. XSplit으로 녹화한 파일의 오디오 코덱은 AAC 코덱입니다. 베가스에서 Sony AVC/AAC로 분석되야 되는데 MainConept AVC/AAC로 분석되기 때문에 프리뷰화면에서 처음에는 싱크가 맞지만 점점 틀어지는걸 볼 수 있습니다. 이제 이걸 막아주면 됩니다. C:\Program Files\VEGAS\VEGAS Pro 16.0\FileIO Plug-Ins\so4compoundplug 로 이동 후 so4compoundplug.dll파일의 확장자명을 so4compoundplug.dll.bak로 바꾸면 됩니다.
 (Vegas Pro 16) 유튜브에 올리기 좋은 렌더링 설정법
(Vegas Pro 16) 유튜브에 올리기 좋은 렌더링 설정법
게임 영상 유튜브에 올리기 좋게 렌더링하기1. 루프설정다들 루프설정은 아실거라고 생각됩니다. 렌더링 간격을 설정하는 건데요,시간이 보이는 곳을 더블클릭하면 저렇게 노란색 표시가 2개 생깁니다. 저 간격 안에 있는 영상을 렌더링 하는 겁니다.2. 포맷 코덱 선택하기(왼쪽상단) File -> (중간) Render As... 클릭 맞게 클릭하셨다면 Render As 창이 열립니다. 제가 선택한 항목들을 선택해주세요. 그리고 추가로 하셔야 될게 있는데왼쪽 하단에 보이는 Render Options 클릭 후 루프 only 선택하셔야 됩니다.그런다음 화면 중단쯤에 있던 Customize Template... 클릭합시다. 3. 세부 설정하기 요 설정창이 기본으로 설정되어 있는 셋팅입니다. 이제 이걸 아래에 보이는 설정..
 iZotope RX 기능 사용할려고 무비스튜디오 Suite를 샀는데 ㅋㅋㅋ
iZotope RX 기능 사용할려고 무비스튜디오 Suite를 샀는데 ㅋㅋㅋ
(가장 오른쪽이 Suite 버전) 중간에께 제가 원래 쓰던 플래티넘 버전입니다.가장 오른쪽이 이번에 업그레이드한 Suite 버전. iZotope RX Elements 를 사용할 수 있다고 나오죠!매우 매우 아주 매우 훌륭한 노이즈 제거 프로그램입니다. 너무 저게 탐나서 업그레이드 했는데요 ㅠ(업그레이드 인증) 이런 쇼방 어떻게 쓰는지 모르겠습니다.네이버 검색해보니까 Learn 눌러서 잘만 쓰시던데 다들... 난 왜 아무 반응도 없고.. 다른거 다~ 눌러봐도 아무반응도 없을까..? 아놔 ㅋㅋㅋㅋㅋㅋㅋㅋㅋ 이거 어캐 써여..?
