티스토리 뷰
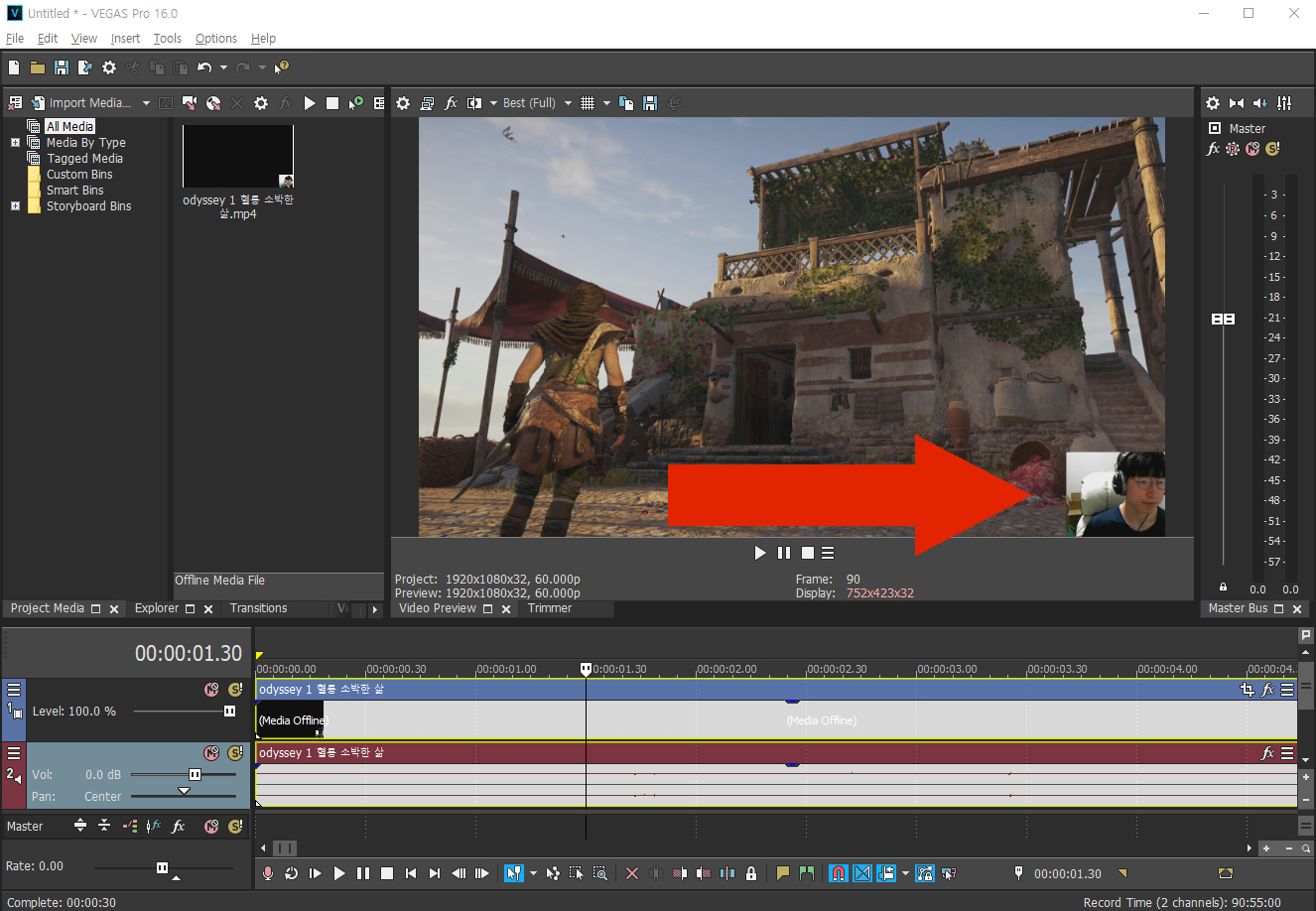
편집을 하다가 모자이크로 가리고 싶은 부분이 있기 마련입니다. 전 제 얼굴을 가리고 싶다고 가정해보겠습니다.
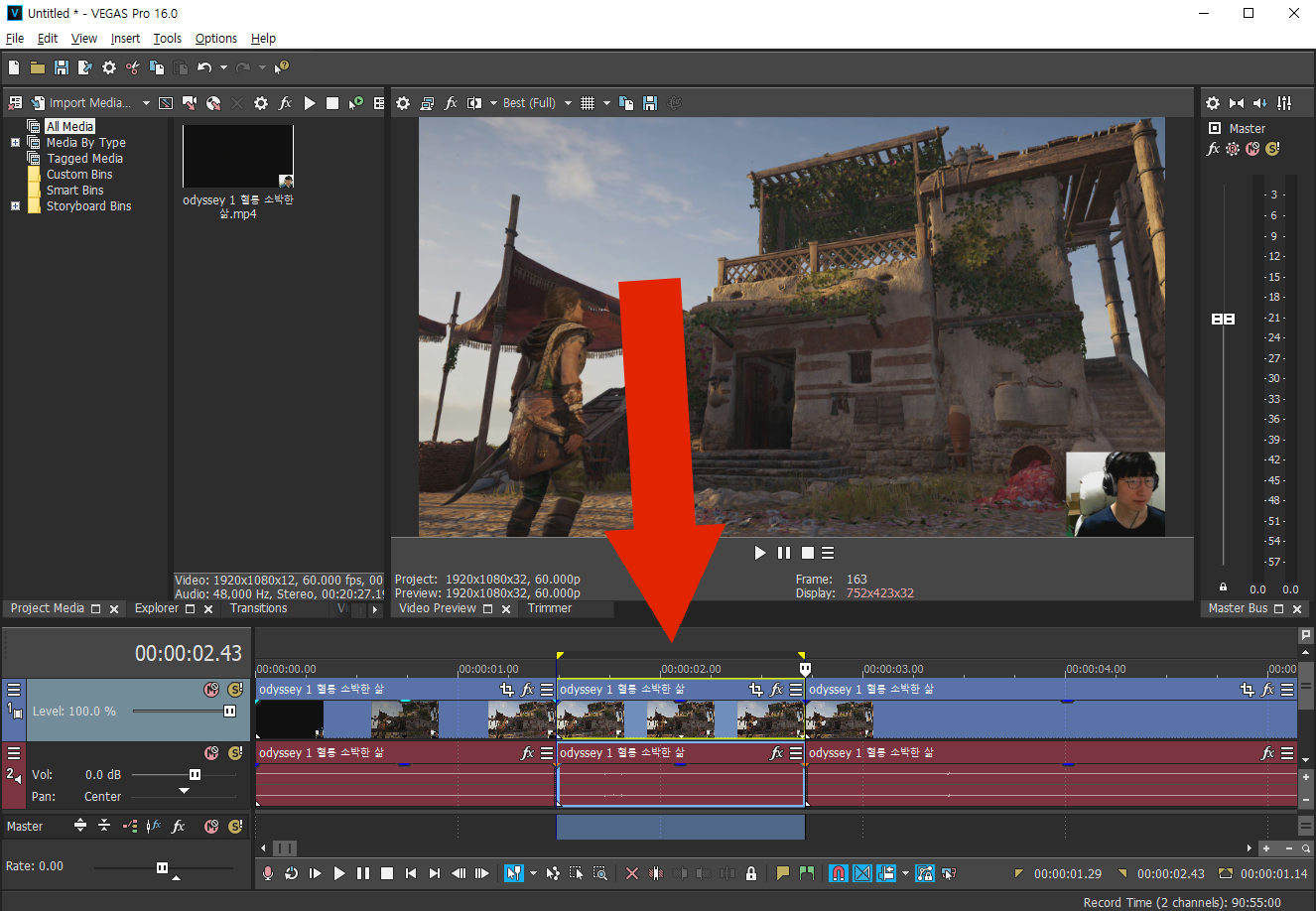
원하는 구간만큼 자릅니다. 잘 보이게 하기위해 Loop Region을 해놓았습니다.

컨트롤 + 쉬프트 + r 버튼을 눌러 미디어 트랙을 추가해줍니다. 그리고 모자이크 넣고자 하는 트랙을 클릭후 u를 눌러줍니다. 그렇다면 오디오 트랙과 묶여있던 미디어 트랙이 분리됩니다.
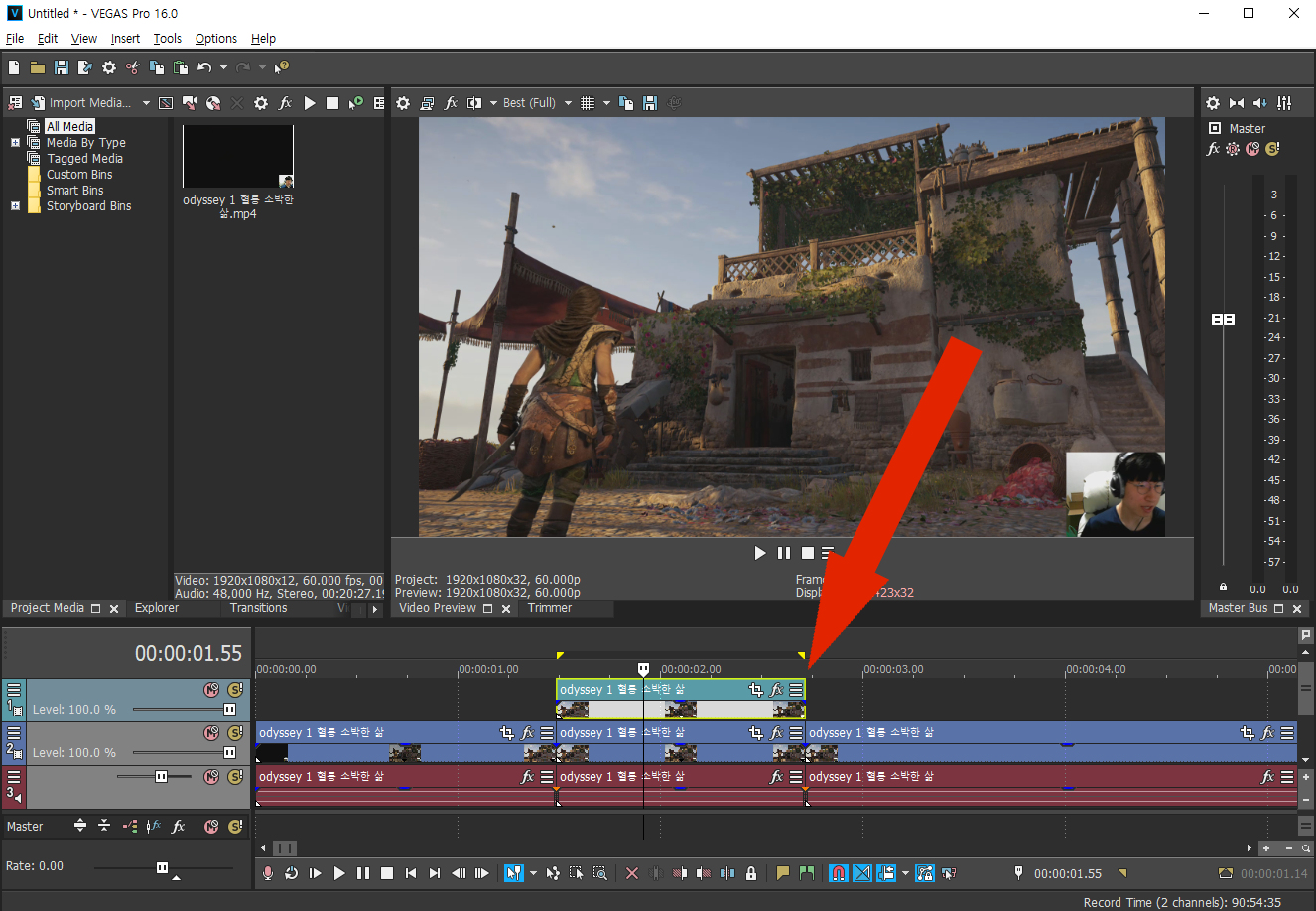
오디오 트랙과 나뉘어진 미디어 트랙을 마우스로 선택한 후 컨트롤 + c를 눌러서 복사해줍니다.
그리고 새로 생성한 빈 트랙을 마우스 클릭해서 선택한 후 컨트롤 + v를 눌러서 복사해줍니다. 이때 영상 시작시간은 동일한게 좋습니다.
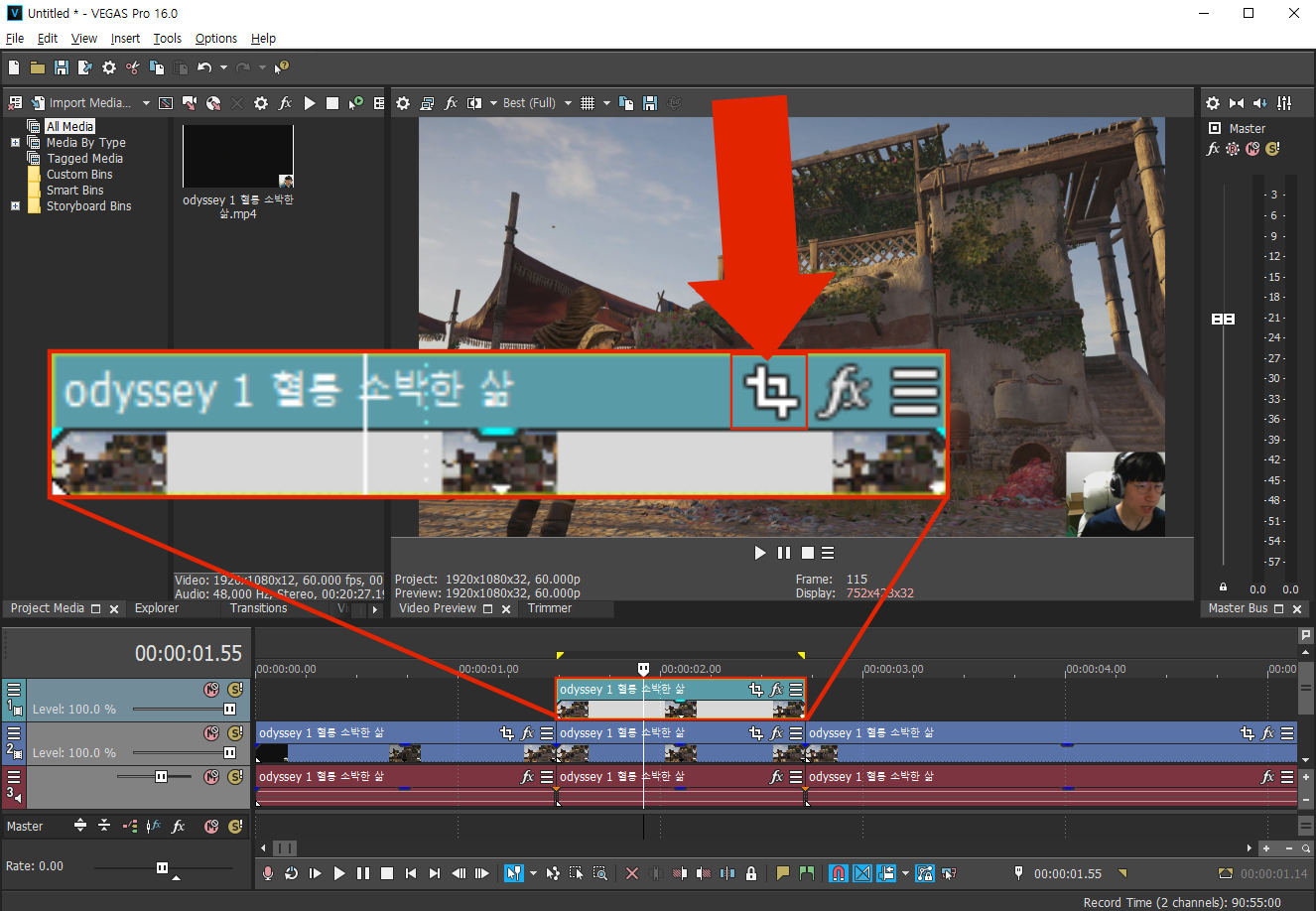
새로 추가한 미디어 트랙의 Pan/Crop 버튼을 선택합니다.
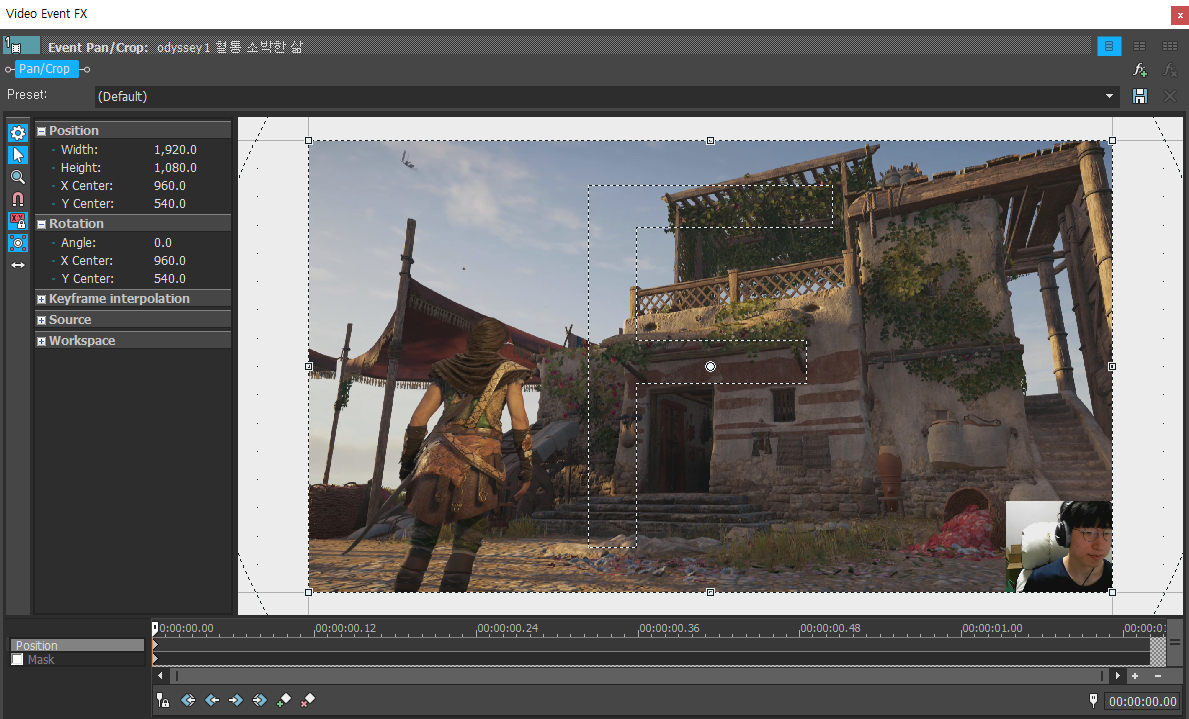
비디오 이벤트 FX 창이 떳습니다. 이제 Mask 기능을 사용할 차례입니다.
- Mask 기능에 대해 잘 모르시겠다면 구글링해보시면 쉽게 내용이해가 되실겁니다. 솔직히 말하자면 이 게시글 쭉 따라해도 마스크 기능에 대해 이해할 수 있습니다.
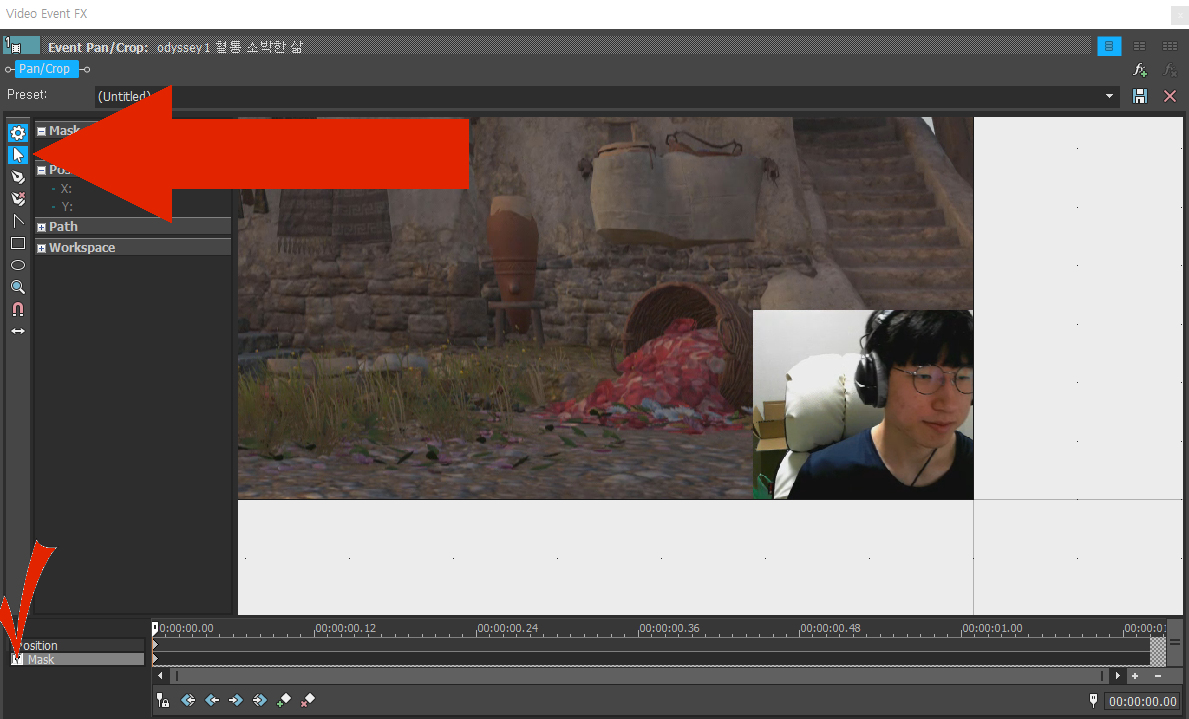
좌측 하단에 Mask를 선택해줍니다. 원하는 부분만 선택하기 위해선 확대해서 하는게 속편합니다. 화살표가 가르키고 있는 마우스 포인터를 클릭 후 이미지를 확대할 수 있습니다.
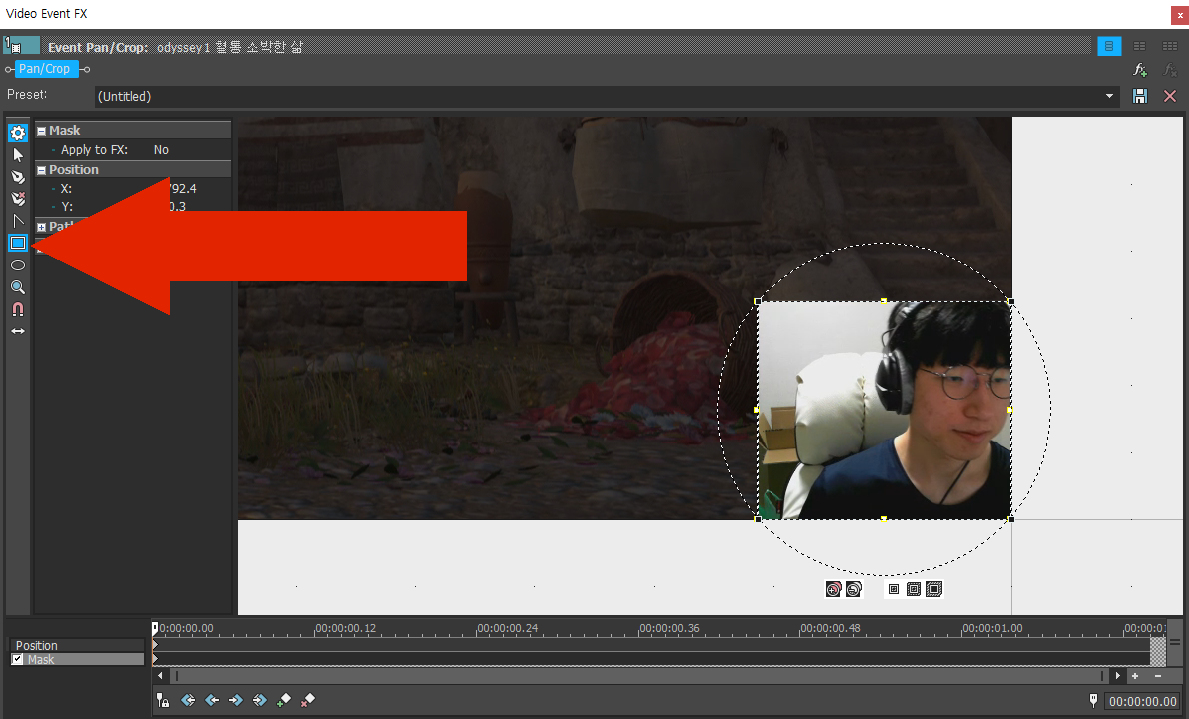
화살표가 가르키고 있는 곳을 보면 네모난 모양의 버튼입니다. 모자이크 넣고싶은 부분의 모양에 맞춰서 선택하시면 됩니다.
그리고 나서 원하는 곳을 마우스 클릭 and 드래그하여 선택해줍니다.

여기서 알고가야 하는 것이 Keyframe입니다. 잘 모르시는 분이있다면 반드시 검색해서 알아보시길 바랍니다.
만약에 "다이아몬드 모양이 해당 화면에 여러개가 있는데 Keyframe에 관해서 잘 모르겠다."싶은 분이 있다면 다이아몬드 모양 0초 부분말고 모두 삭제 후 모자이크 넣을 부분을 선택해주세요.
Keyframe에 대해 모르시고 다이아몬드를 추가하면 모자이크 기능이 잘 안될 수 있습니다.

Pan/Crop 창은 이제 닫으셔도 되기도 하고 Pan/Crop 창에 있는 Video FX 버튼을 누르시고 하셔도 됩니다만 기초를 위해 저는 이렇게 하겠습니다.
- 첫번째로 Pan/Crop 작업을 했던 비디오 섹션을 선택해줍니다. 간단하게 클릭하면 됩니다.
- 두번째로 Video FX를 선택해줍니다. 만약에 안보이신다면 Pan/Crop을 선택한 버튼 오른쪽에 위치한 fx 버튼을 클릭해도 됩니다. 또는 View -> Window -> Video FX를 선택하면 보일겁니다.
- Pixelate를 선택하면 프리셋에 간단하게 설정되있는 프리셋들이 보입니다. 픽셀의 크기를 키워보이게 하는것인데 모자이크죠.
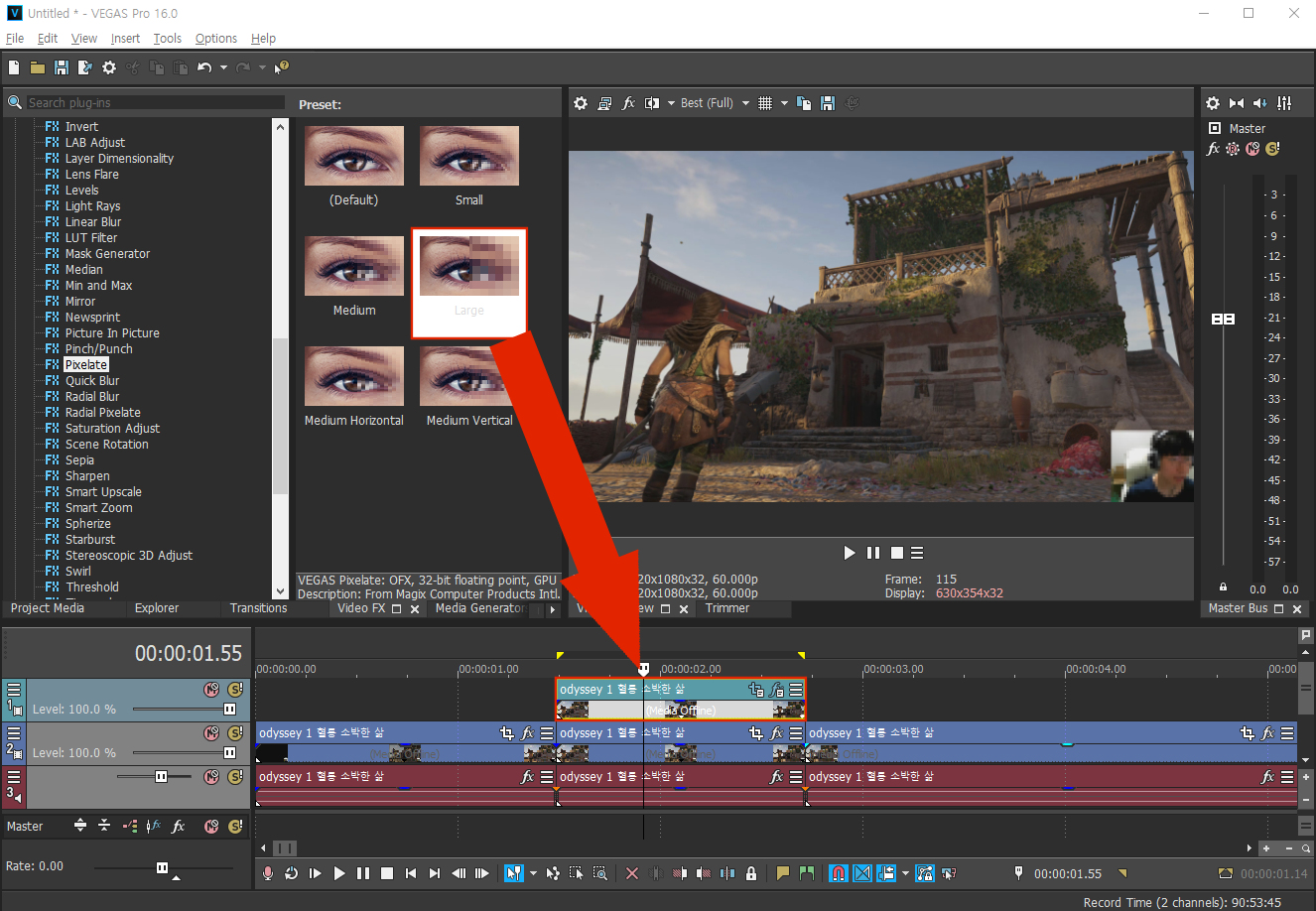
프리셋중에 Large를 끌어당기면 Pan/Crop 에서 설정했었던 Mask 섹션이 모자이크되는 것을 확인할 수 있습니다.
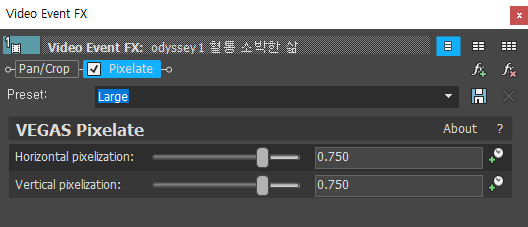
모자이크를 더 강하게 넣고싶다면 Pan/Crop 버튼 오른쪽에 있는 fx 버튼을 선택한 후 Horizontal pixelization과 Vertical pixelization을 늘리면 됩니다.
- Horizontal pixelization : 가로 픽셀 크기
- Vertical pixelization : 세로 픽셀 크기
'VEGAS Pro > 16.0 Edit' 카테고리의 다른 글
| (베가스 16) 영상에 맞는 편집 프로젝트 설정 맞추기 (0) | 2019.06.10 |
|---|---|
| (베가스 16) XSplit 으로 녹화한 파일이 프리뷰화면에서 오디오 싱크가 안맞을 때 (0) | 2019.06.03 |
