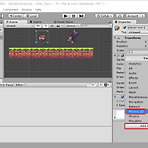 (유니티 기초) 7강 캐릭터를 땅 위에서 걷게 하기
(유니티 기초) 7강 캐릭터를 땅 위에서 걷게 하기
이제 캐릭터에 물리개념을 넣어야 합니다. 왜냐하면 사람이 걸어다닌 다는 것은 중력이 작용한다는 말입니다. 중력이 작용해야 땅위에서 사람이 생활할 수 있죠. 캐릭터들도 마찬가지 입니다. 중력이 작용해야 땅위에 서있을 수 있습니다. 계층에서 캐릭터를 선택 후 Inspector에서 Add Component -> physics 2D를 선택합시다. 굉장히 다양한 물리법칙이 있는데 Rigidbody 2D를 선택합니다. 이걸 추가해주면 해당 캐릭터(게임 오브젝트)는 물리법칙이 생깁니다. 어떤 물리법칙이 생기냐고요? 바로 중력이 생깁니다. 하지만 역시 또 문제가 있습니다. 땅을 만들었는데 땅위에 안있고 떨어져버리죠. 지금은 땅이라는 개념이 아니라 그냥 이미지 소스를 넣은 것 뿐입니다. 이 오브젝트 역시 물리개념을 넣어..
 (유니티 기초 Tilemap) 6강 게임 환경 만들기
(유니티 기초 Tilemap) 6강 게임 환경 만들기
5강에서 각 오브젝트마다 속도를 다르게 주는 방법에 대해 배웠습니다. 그런데 뭔가 허전하죠? 게임 환경이 없어서 그렇습니다. 여우가 걸어다닐 땅, 독수리가 날아다닐 하늘같은 게임 환경이 필요합니다. Assets 폴더에서 Environment(환경) 폴더를 선택합시다. 1강에서 선택했던 에셋 스토어에서 가져온 소스에 왠만하면 맵 환경에 해당하는 이미지 소스가 있을 겁니다. 그 중에 일정한 크기에 맞게 잘라놓은 tileset-sliced.png 이미지 소스를 찾아야합니다. tileset-sliced.png 이미지 소스에 화살표를 클릭하면 잘라놓은 이미지 소스가 조각별로 나옵니다. 물론 이런 식으로 하나 하나 노가다로 넣는 방법도 있긴 합니다만... 더 좋은 방법이 있습니다. 상단 탭의 GameObject -..
 (유니티 기초) 5강 각각의 GameObject 마다 다른 속도로 이동시키기
(유니티 기초) 5강 각각의 GameObject 마다 다른 속도로 이동시키기
강의 3에서 저희는 게임 오브젝트에 PlayerMove_1을 드래그 앤 드랍(상속)시켜서 오브젝트를 움직이게 하는 것을 성공했습니다. 그런데 문제가 있습니다. 플레이어 캐릭터와 적이 동일한 속도로 움직이기 때문에 만날 수가 없습니다. 두 오브젝트의 속도를 동일한 C# Script로 바꾸는 방법에 대해 알아보도록 하겠습니다. PlayerMove_1 클래스에 public float m_fSpeed; (멤버변수)를 추가했습니다. 이걸 추가하면 뭐가 바뀌는지 유니티에서 확인 해봅시다. 유니티로 돌아와서 PlayerMove_1 스크립트를 추가한 오브젝트를 선택해보면 Inspector에서 새로운 것을 확인할 수 있습니다. 추가한 멤버변수의 값을 유니티에서 바꿀 수 있는데요. 이것을 활용해 각 오브젝트의 속도를 바꿀..
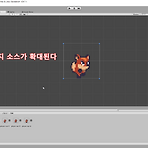 (유니티 기초 GetKey) 3강 이미지 소스 움직이기
(유니티 기초 GetKey) 3강 이미지 소스 움직이기
1. 원하는 이미지 선택하기 Hierarchy 에는 GameObject 가 모두 포함되어 있다고 설명했었습니다. 이동을 원하는 이미지 소스를 더블클릭하면 Scene 에서 초점이 확대됩니다. Inspector 에서 이미지 소스를 편리하게 수정할 수 있습니다. 이것 저것 만져보면 금방 기능을 알 수 있으니 이참에 건드려 보는걸 추천드립니다. 하지만 아무리 유니티라고 해도 불안정한 부분이 있습니다. Scale 은 아시다 싶이 소스의 크기를 늘리는 기능인데 건들이면 문제가 발생할 수 있습니다. 크기를 키우고 싶다면 Scale 을 사용하는 것보단 이미지 자체를 크게 만들어서 넣는게 좋습니다. 2. C# Script 만들기 그렇습니다. 사실 앞에서 이미지를 선택하는건 안해도 됩니다. 바로 코딩으로 들어가면 너무 재..
