티스토리 뷰
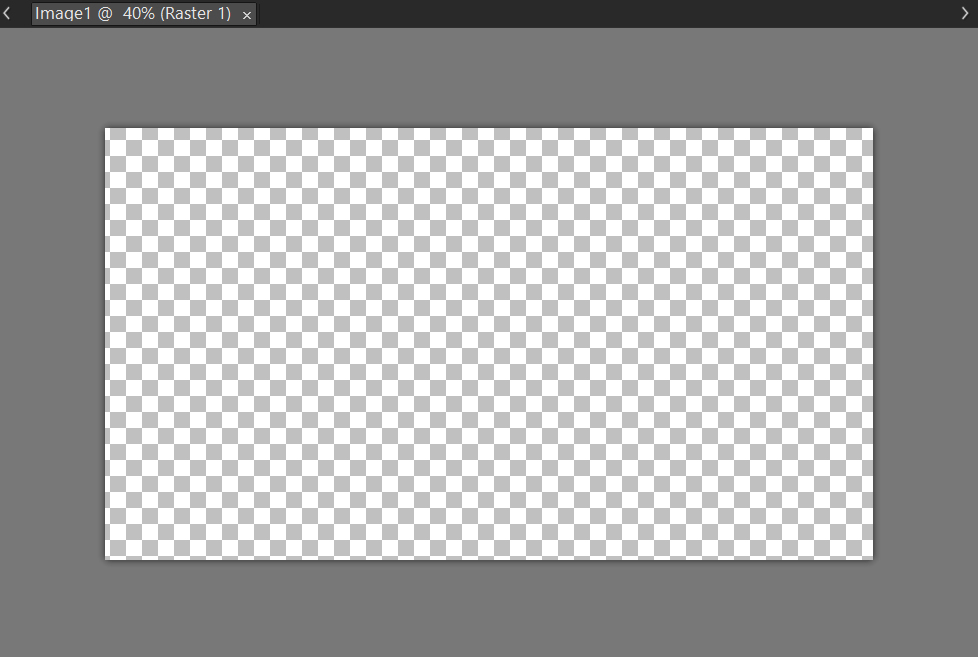
이미지 하나를 띄웁니다. 다른 파일에 옮겨쓸거라면 배경이 투명인게 좋습니다.
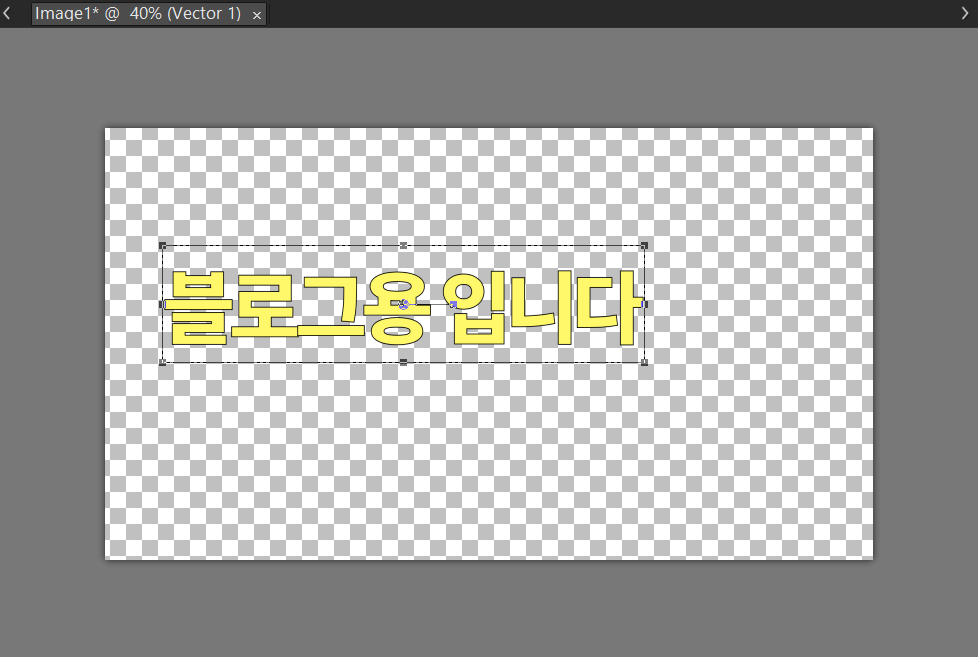
텍스트를 하나 만듭니다. 이때 상단에 위치되있는

<Stroke>를 활용해서 테두리를 만들어놓는게 좋습니다.
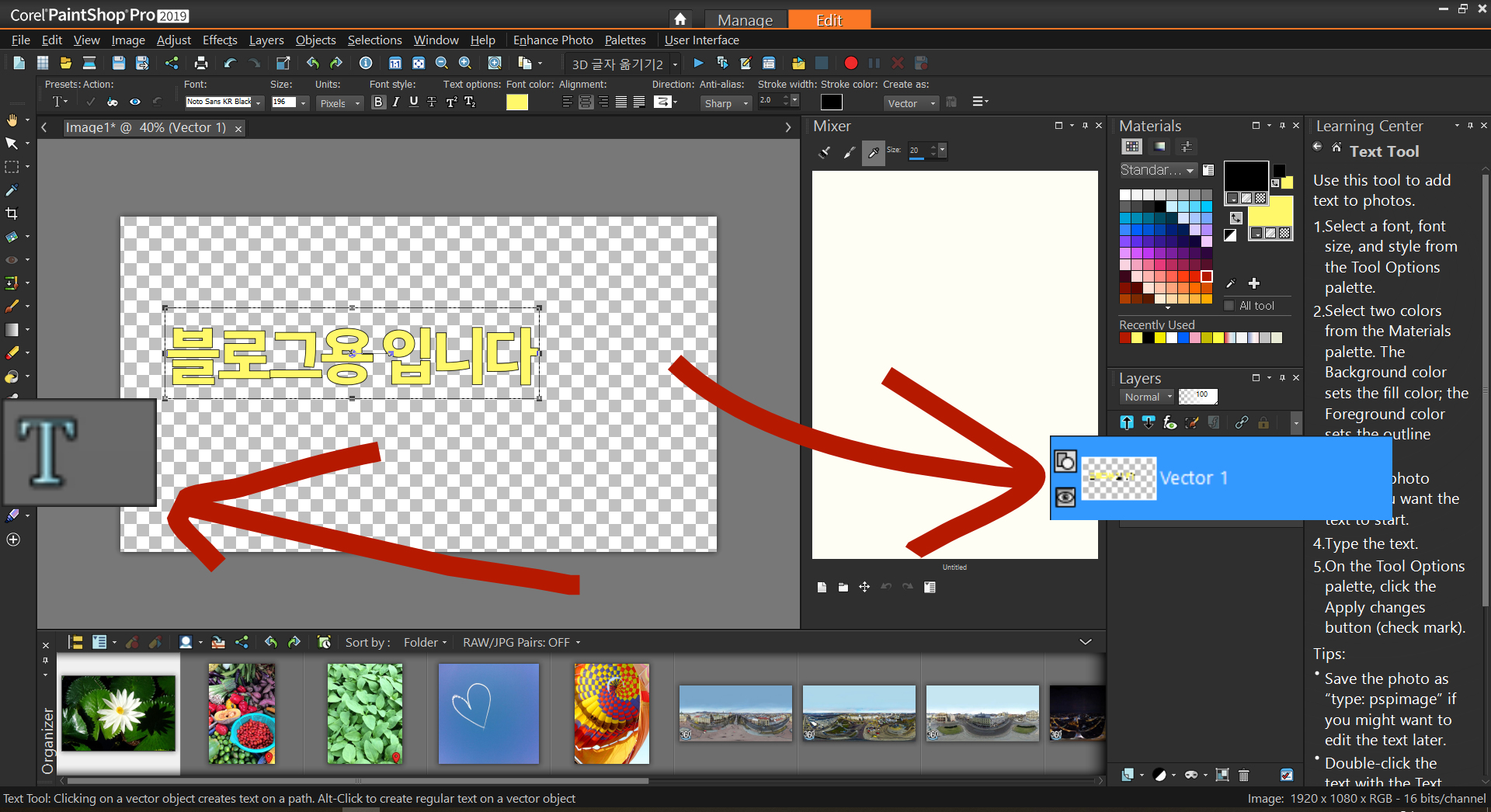
왼쪽에 툴바모음에 <텍스트>를 선택한 채로 <Layers>에서 만들어진 <텍스트 레이어>를 선택합니다.

화면 상단에 <Objects -> Align -> Vertical Center, Horizontal Center> 선택해서 화면 정중앙에 정렬 시킵니다. 꼭 2개다 선택해주세요.
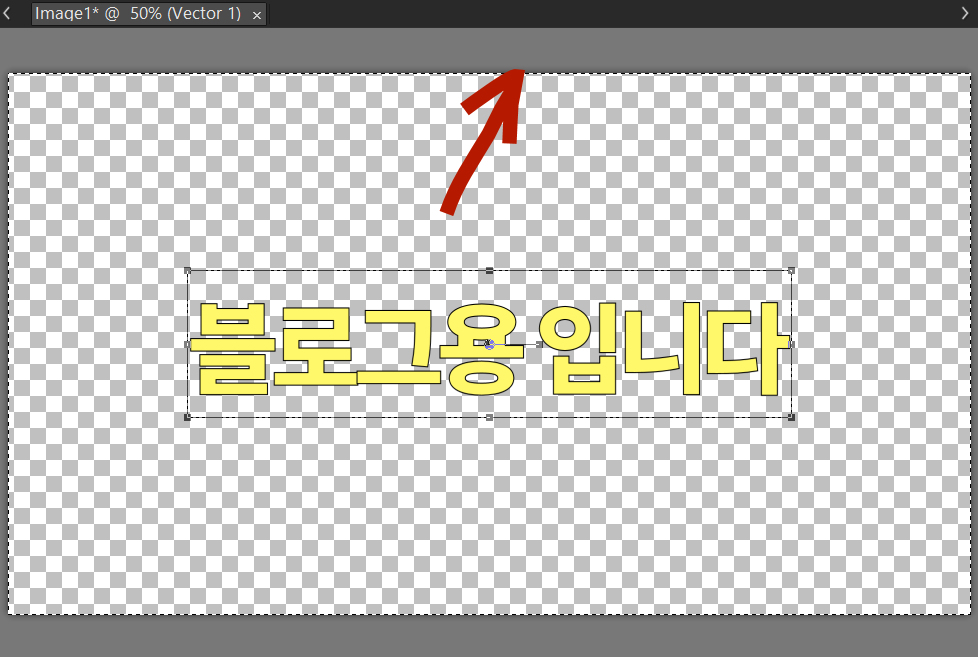
<Ctrl + A>를 누르면 겉에 테두리가 생깁니다. 해당 레이어를 <Selection> 해주는 단축기입니다.
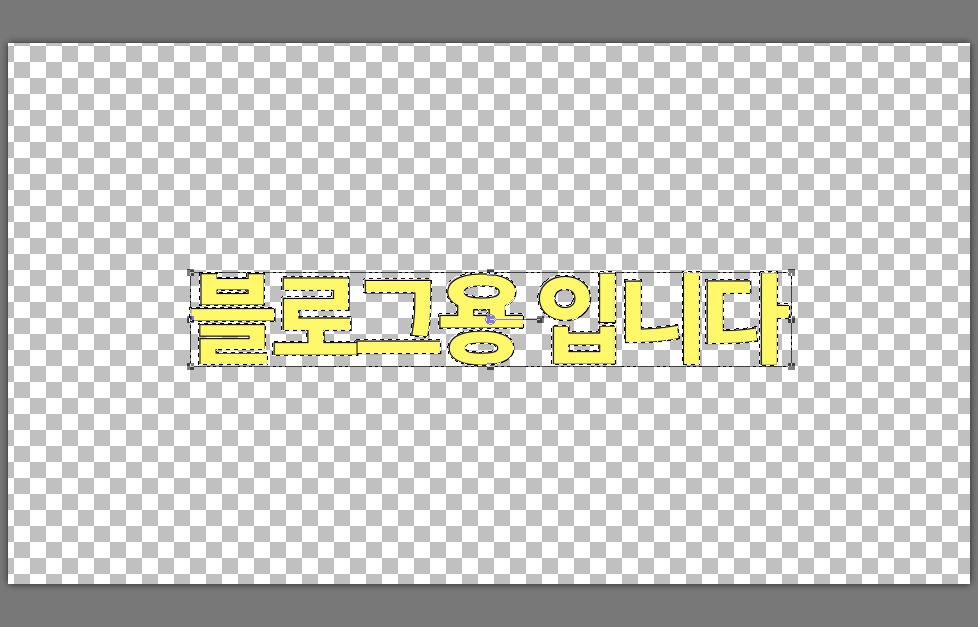
<Ctrl + F>를 누르면 텍스트 부분만 <Selection>됩니다.
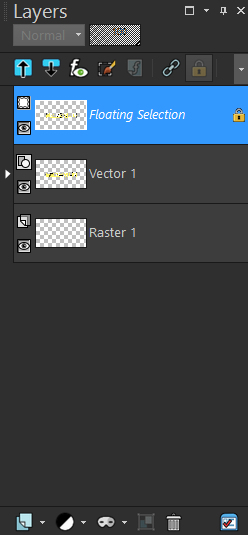
그리고 <Layers>을 보면 <Floating Selection>이 추가되었습니다.
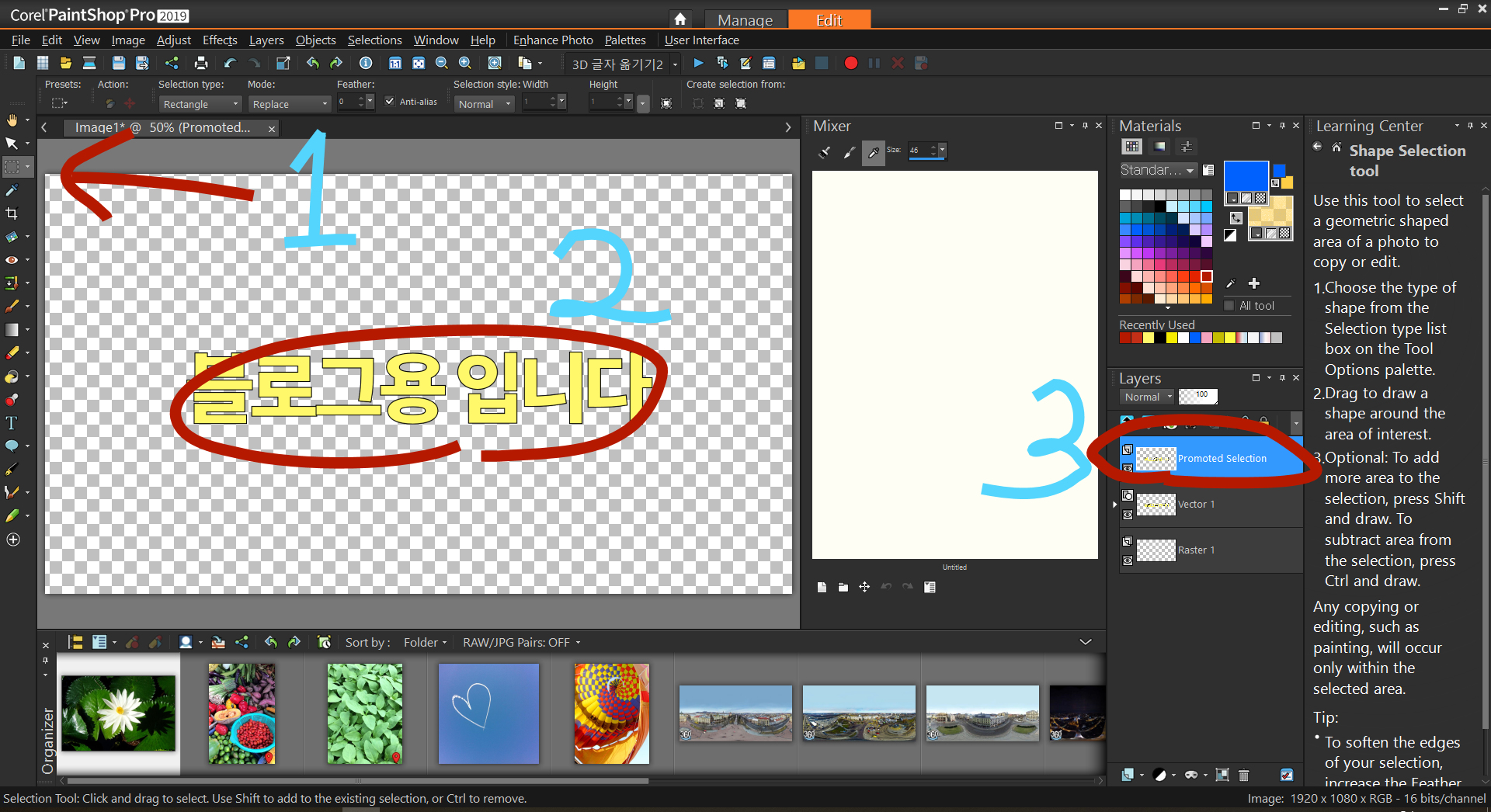
그리고 순서대로 해줍시다.
1. <Selection tool>을 선택해줍니다.
2. 텍스트를 오른쪽 마우스 클릭해줘서 <Selection>을 해제해줍니다.
3. 그러면 레이어 이름이 <Promoted Selection> 으로 바뀝니다.
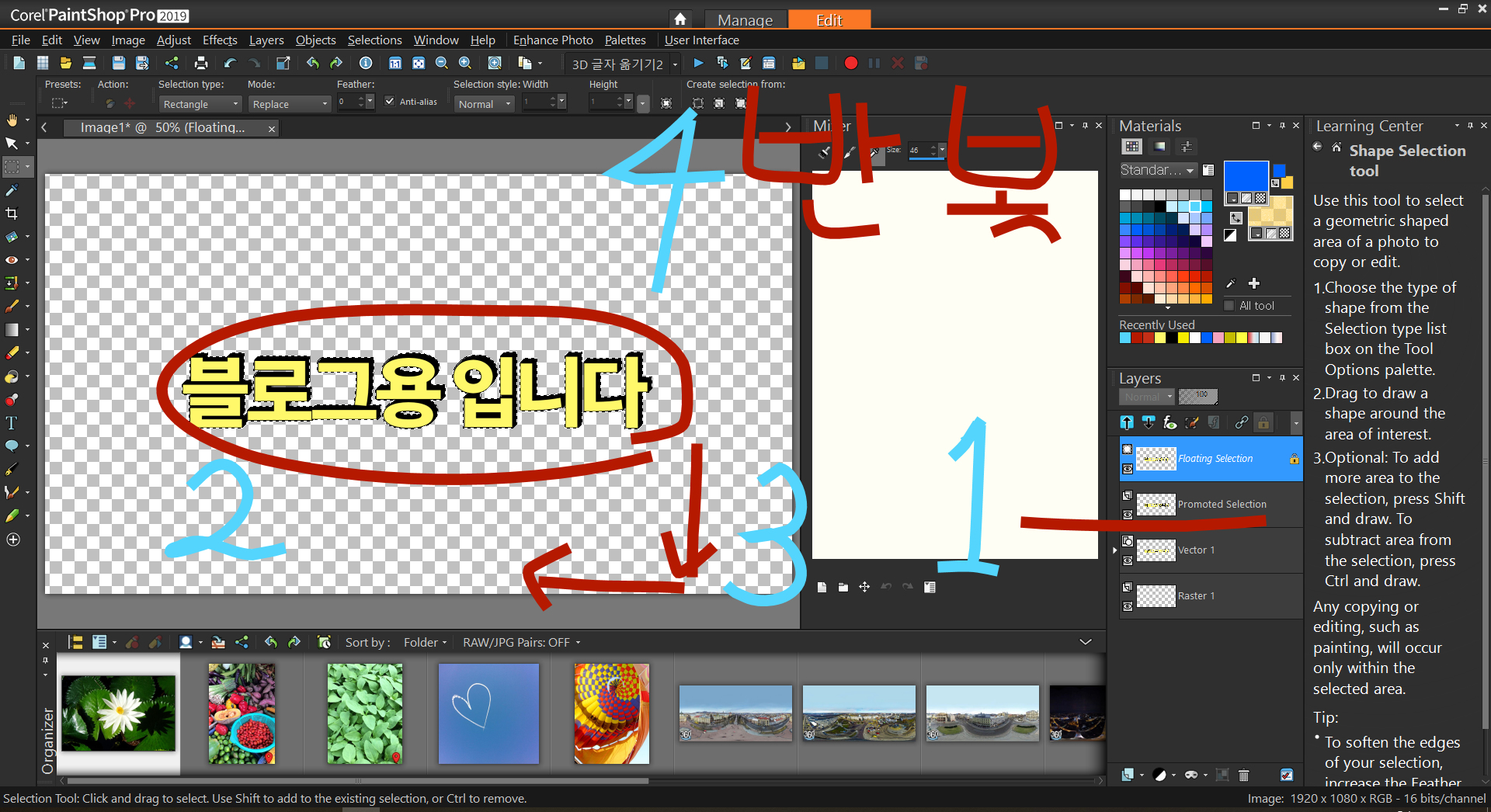
다시 순서대로 해줍시다. <Text tool>이 선택된 상태에서 진행해야 됩니다.
0. <Promoted Selection>의 <Selection>을 해제해줍니다.
1. <Promoted Selection>을 선택합니다.
2. <Ctrl + A>, <Ctrl + F>를 해서 <Floating Selection>을 만들어줍니다.
3. 아래 방향키, 왼쪽 방향키 한 번씩 눌러줍니다. 어느방향이든 상관 없습니다. 입체감 효과를 넣고싶은 방향을 유도하기만 하면 됩니다.
4. <2번 ~ 3번>내용을 반복합니다.
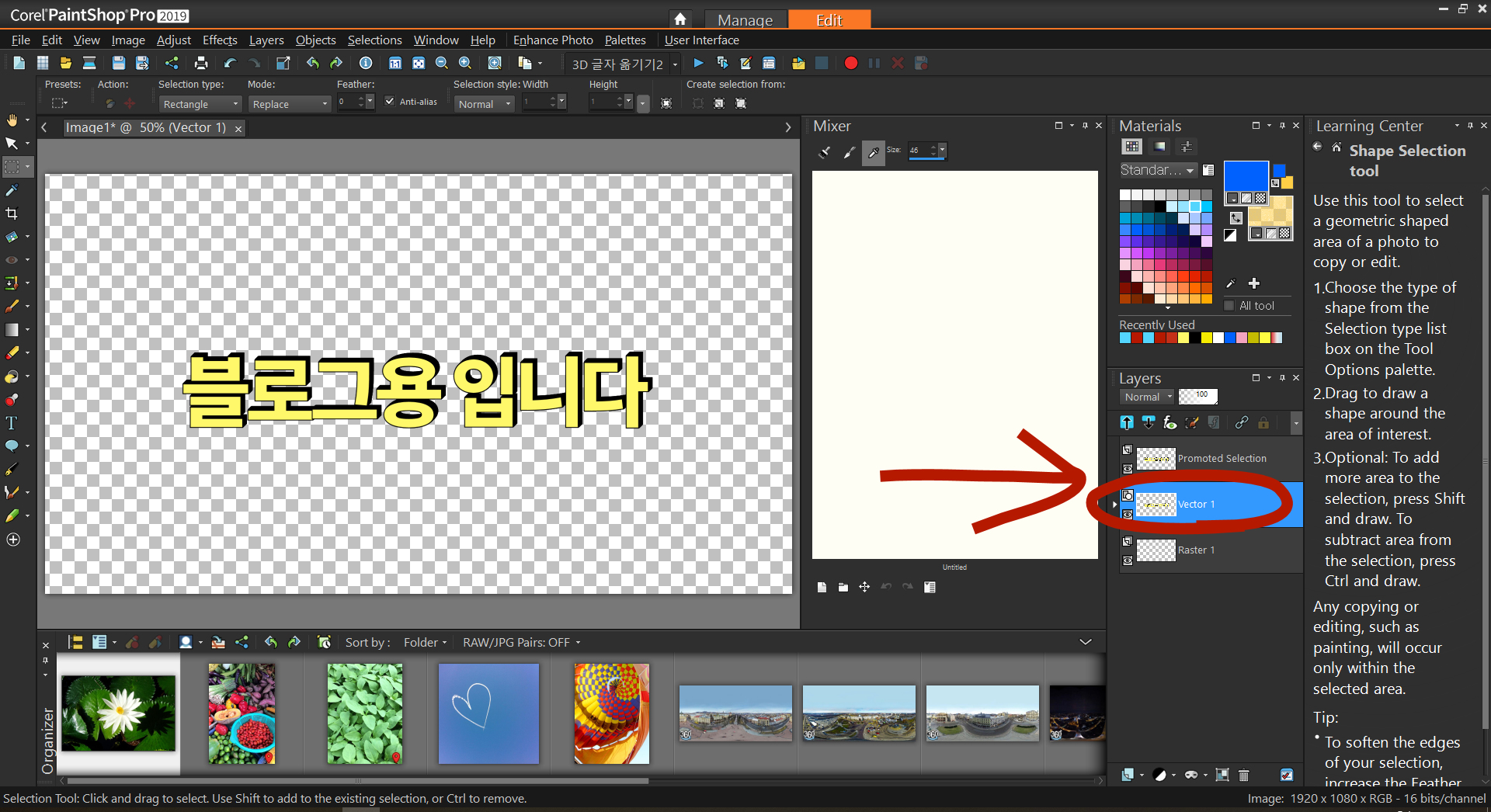
원하는 크기만큼 입체효과를 넣었으면 맨처음 생성했던 <텍스트 레이어>는 삭제해도 됩니다.
그리고 남은 <Promoted Selection>를 원하는 곳에 사용하면 됩니다.
'Corel PaintShop Pro > 2019 version' 카테고리의 다른 글
| 이미지를 만화처럼 바꾸기 (0) | 2019.09.01 |
|---|---|
| (PaintShop Pro 2019) 단축키 모음 (0) | 2019.07.17 |
| (페인트샵 프로 2019) 이미지 크게 키우기 (0) | 2019.02.15 |
